
私が購入したWindows10のノートパソコンには、Bluetooth機能が標準搭載されていませんでした。
その為、ペアリングさせるための商品を購入して、イヤホンやスマホをペアリングさせました。
今回はその商品と設定方法を記事にしております。
目次
自分のパソコンにBluetooth機能があるか確認方法!
パソコンには必ず初めからBluetooth機能が搭載されているとは限りません。
自分のパソコンに搭載されているか、確認する必要があります。
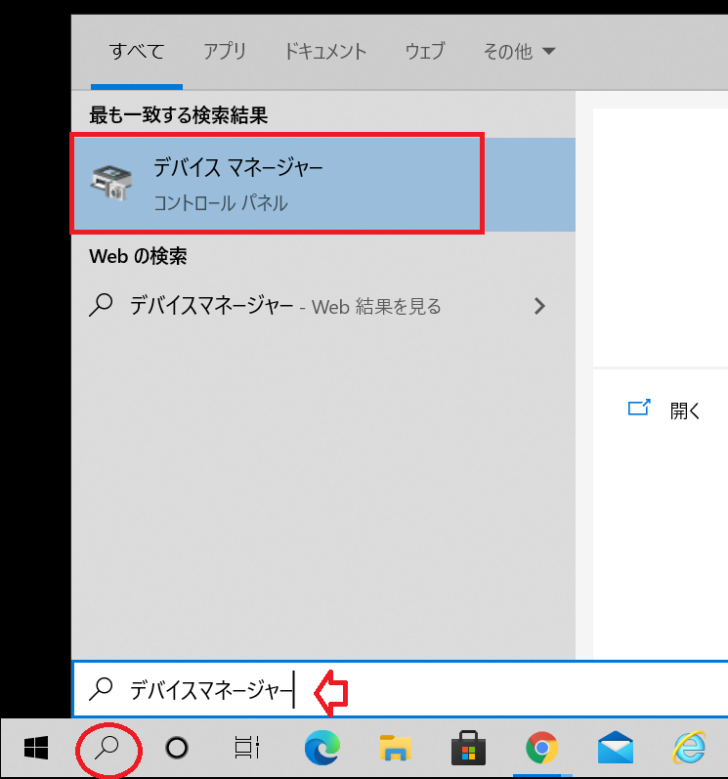
Windows10の画面です上記画面のところで「デバイスマネージャー」と検索をします。出てきたらクリックします。
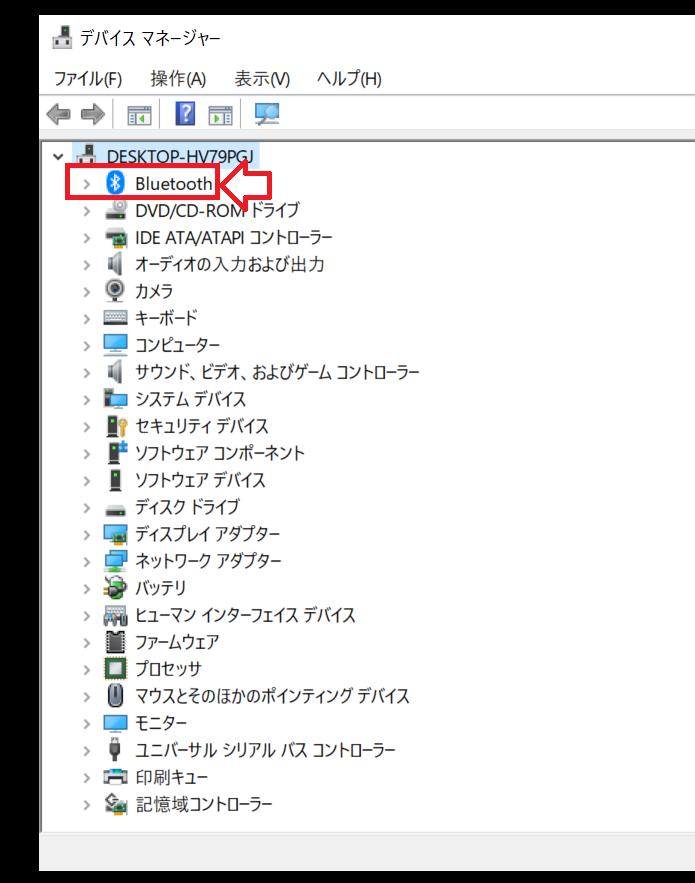
ここにBluetoothが表示されていない場合は、搭載されていない可能性が高いです。
(確実に確認するには購入したお店や、メーカーに問い合わせてください)
私の購入したWindows10のパソコンにBluetooth機能が搭載されていなったので、USBアダプターを購入して接続しました。
その商品と接続方法を記載しております。

購入した商品をUSB接続してペアリングするだけ!
Amazonで982円でした。やすい!
商品:TP-Link Bluetooth USBアダプタ ブルートゥース子機 PC用
今回、購入したのはこちらの商品です。
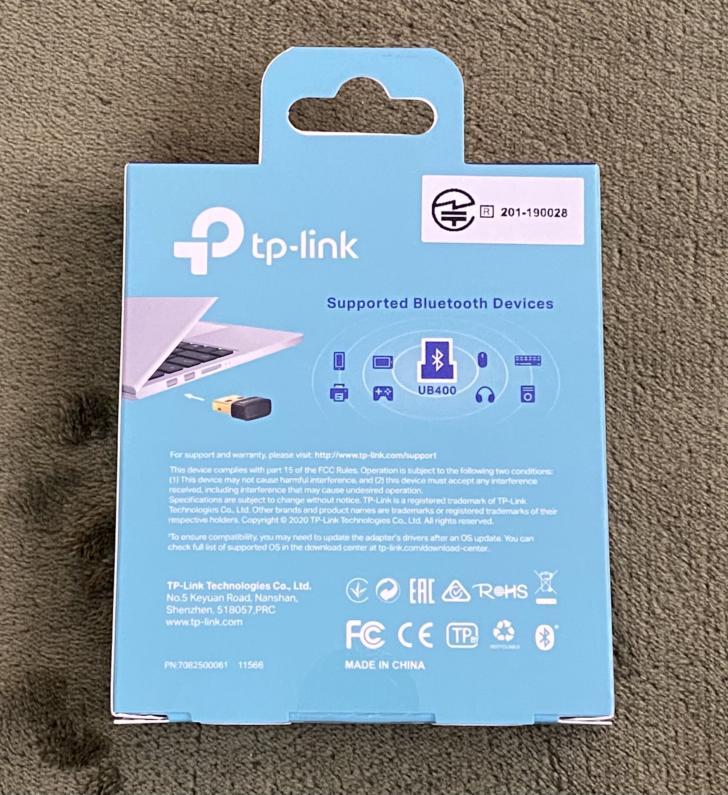
対応OS:Windows10/8.1/8/7/XPです。こちらの商品はBluetoothがついていないPCに対して、後付けのアダプタとなっております。
Bluetooth Ver4.0 Dual mode Class 2より、最大10メートルの範囲で安定した送受信が可能な商品です。
ウインドウズパソコンにBluetooth USBアダプターを接続する|手順
今回、取り付ける私のパソコンの詳細はこちらです。ノートパソコンです。
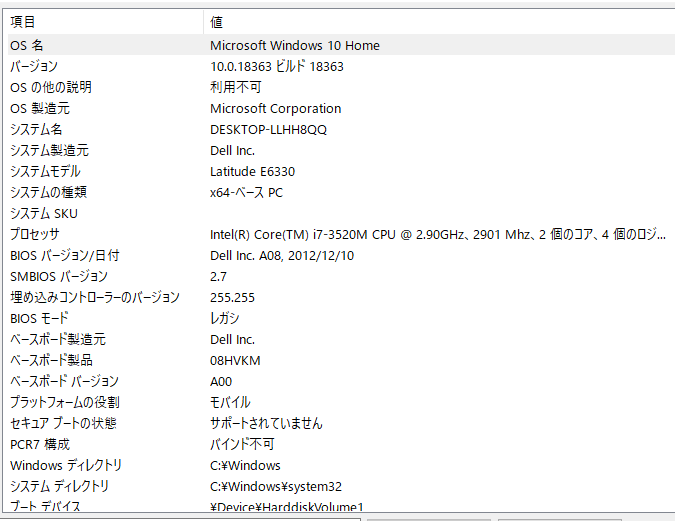
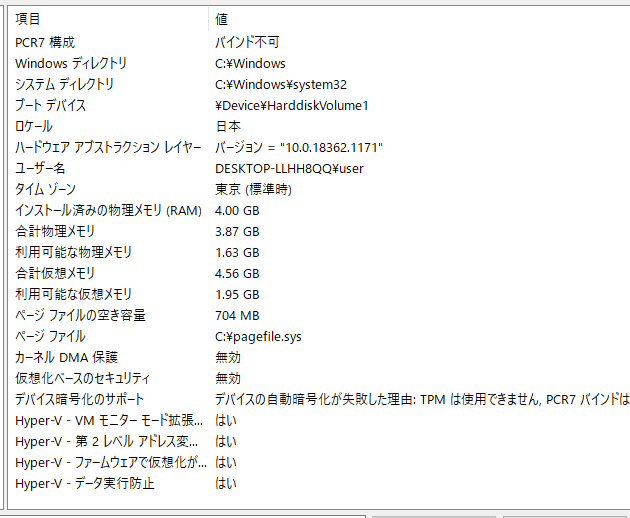
では、早速取り付けていきます。
ペアリングをしたいもの(スマホやイヤホン、キーボードなど)を用意しておきます。
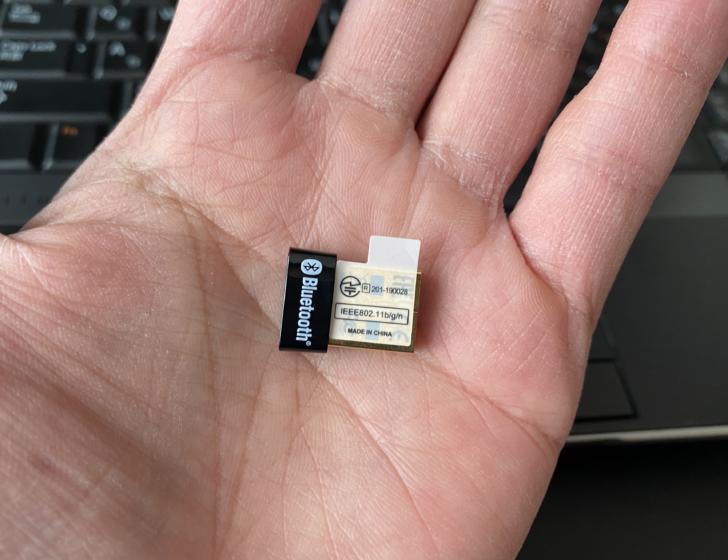
シールで保護されていますので、シールを剥がしからパソコンに装着します。
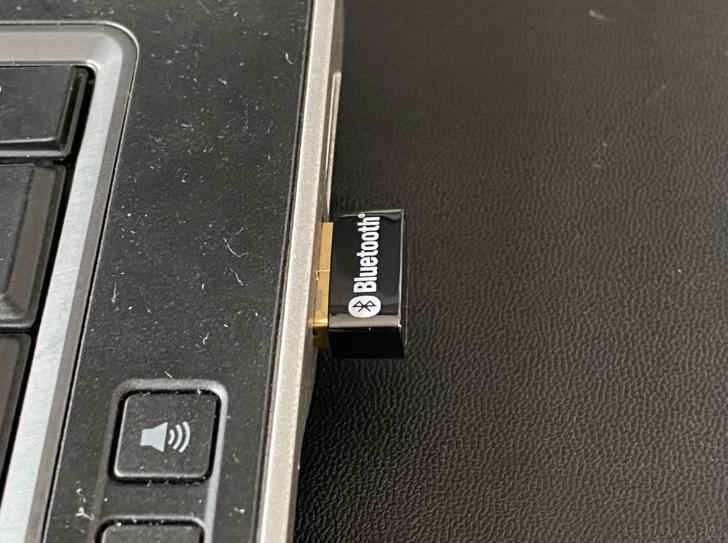
パソコンのUSB挿入口に刺します。上下はありますが、刺さる方にさせば問題ありません。
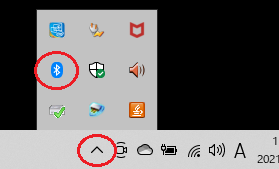
画面右下(アクションセンター)にUSBを差し込んだらすぐに、Bluetoothの表示があらわれます。
それをクリックします。
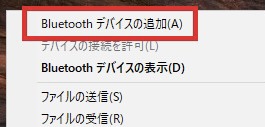
Bluetoothデバイスの追加をクリック。
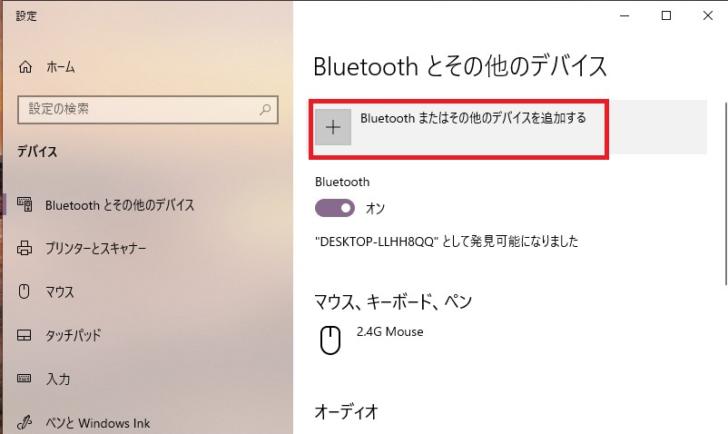
Bluetoothまたはその他のデバイスを追加するをクリック
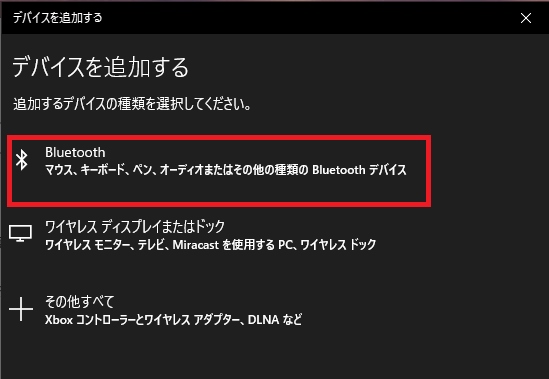
Bluetoothをクリックします。
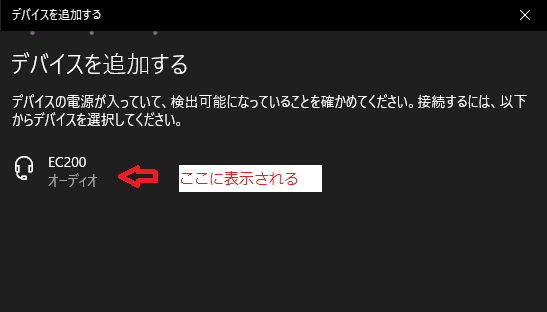
ペアリングしたい機器(iPhoneなどのスマホ)をペアリング待機中(これはペアリングしたい機器で操作を行う必要があります)にすれば、ここに表示されます。
表示されたら、クリックすれば完了です。
WindowsPCにBluetoothをペアリングして|まとめ
今のパソコンであれば、ほとんど標準でBluetoothの機能は付いているでしょう。しかし、後から付けるにしても、安く簡単にできるのに驚きました。
くじらこん
ブログランキング参加中です。
👇応援くださると嬉しいです。

人気ブログランキング


コメント